Индикаторы на полях
Индикаторы на полях
в Visual Basic служат для отображения определенных операций во время редактирования программы. Если для строки определены несколько операций, появляются все соответствующие индикаторы.
Индикаторы появляются в строке индикаторов на полях, вдоль левой границы окна модуля.
Режим отображения строки индикаторов на полях задается на вкладке Формат окна диалога Параметры.
Индикатор на полях




Клавиши быстрого вызова в окне модуля
Для выполнения команд в окне модуля используются следующие клавиши быстрого вызова.
Описание
Клавиши общего назначения в окне модуля
Использование сочетаний клавиш в окне модуля:
Сочетание клавиш
Клавиши перемещения в окне модуля
Сочетания клавиш для перемещения в окне модуля:
Сочетание клавиш
Команда "Прервать" (меню "Запуск")
Эта команда останавливает выполнение программы и осуществляет переход в режим прерывания. Выполняемая в данный момент инструкция выводится в окне модуля со значком

В некоторых случаях при внесении изменений в программу в режиме прерывания необходимо перезапустить ее, с тем чтобы эти изменения были учтены.
Кнопка панели инструментов:

Область Контрольные окна отладки
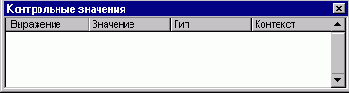
Появляется автоматически, если в проекте определены контрольные выражения.
Допускается:
Изменение ширины столбцов, путем перемещения их границы с помощью мыши вправо, для увеличения, или влево, для уменьшения.
Перемещение с помощью мыши выделенной переменной в область проверки окна отладки.
Закрытие окна, путем щелчка мышью кнопки закрытия. Если эта кнопка заслонена другими окнами, следует щелкнуть заголовок окна, а затем кнопку закрытия.
Элементы окна
Выражение Список контрольных выражений со значком

Значение Список значений выражений в момент перехода в режим прерывания.
После изменения данных в этом столбце следует нажать клавиши ENTER, СТРЕЛКА ВВЕРХ, СТРЕЛКА ВНИЗ, TAB, SHIFT+TAB или кнопку мыши для проверки введенных данных на допустимость. Если введенное значение некорректно, поле редактирования остается активным, а само значение выделяется. Также отображается окно сообщений, описывающее возникшую ошибку. Для отмены изменений следует нажать клавишу ESC.
Тип Отображает типы выражений.
Контекст Отображает контекст, в котором вычисляется контрольное выражение.
Если при переходе в режим прерывания контекст выражения не попадает в область определения, текущее значение не отображается.
Закрытие окна производится путем щелчка мышью кнопки закрытия. Если эта кнопка заслонена другими окнами, следует щелкнуть заголовок окна, а затем кнопку закрытия.
Область Локальные окна отладки
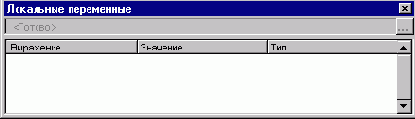
Автоматически отображает все описанные в текущей процедуре переменные и их значения.
Когда окно отладки открыто, его обновление происходит автоматически при каждом переключении из режима выполнения в режим прерывания, а также при перемещении по стеку вызова.
Допускается:
Изменение ширины столбцов, путем перемещения их границы с помощью мыши вправо или влево.
Закрытие окна, путем щелчка мышью кнопки закрытия. Если эта кнопка заслонена другими окнами, следует щелкнуть заголовок окна, а затем кнопку закрытия.
Элементы окна
Кнопка Стек вызова Отображает окно диалога Стек вызова со списком процедур, находящихся в стеке вызова.
Выражение Список имен переменных.
Первая переменная в этом списке - особая переменная модуля, которая может быть развернута для просмотра всех переменных уровня текущего модуля. Для модулей класса определена системная переменная <Me>. Для стандартных модулей ее имя совпадает с именем модуля. В области Локальные не отображаются глобальные переменные, а также переменные из других проектов..
Редактирование данных в этом столбце невозможно.
Значение Список значений переменных.
При выборе с помощью мыши значения из этого столбца курсор принимает форму буквы I. В этом режиме следует изменить данных, а затем нажать клавиши ENTER, СТРЕЛКА ВВЕРХ, СТРЕЛКА ВНИЗ, TAB, SHIFT+TAB или кнопку мыши для проверки введенных данных на допустимость. Если введенное значение некорректно, поле редактирования остается активным, а само значение выделяется. Также отображается окно сообщений, описывающее возникшую ошибку. Для отмены изменений следует нажать клавишу ESC.
Все числовые переменные должны иметь значение. Строковые переменные могут быть пустыми.
Допускается раскрытие и сворачивание переменных, имеющих подпеременные. Значение свернутой переменной не отображается, зато выводится значение каждой подпеременной. Слева от переменной помещается значок разворачивания


Тип Отображает тип переменных. Данные в этом столбце не редактируются.
Окна диалога Выбор рисунка, Выбор значка
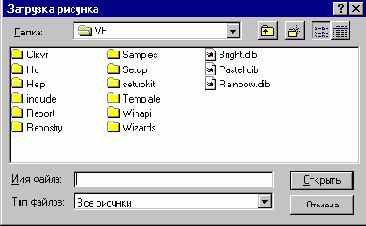
Загружают существующий файл с картинкой или значком.
Параметры окна диалога
Папка
Служит для выбора места нахождения нужной картинки.
Переход на один уровень вверх

Отображает список папок или дисков, находящихся на один уровень выше текущей папки.
Создать новую папку

Создает новую папку.
Мелкие значки

Отображает папки и файлы в виде списка маленьких значков и имен.
Сведения

Отображает папки и файлы в виде списка, включающего имя, размер, тип, дату и время последнего изменения.
Имя файла
Служит для ввода или выбора имени открываемого файла картинки.
Тип файлов
Служит для выбора типа файла. Файлы выбранного типа появляются в списке имен файлов.
Графические файлы (*.bmp, *.dib, *.wmf, *.emf, *.ico, *.cur)-отображает все графические файлы.
Растровые рисунки (*.bmp, *.dib)-отображает файлы формата .BMP и .DIB.
Метафайлы (*.wmf, *.wmf)-отображает метафайлы Microsoft Windows.
Значки (*.ico, *.cur)- отображает файлы со значками.
Все файлы (*.*)-отображает файлы всех типов.
Открыть
Открытие выбранного файла.
Отмена
Окно диалога Ссылки
Закрытие окна диалога без загрузки файла с картинкой.
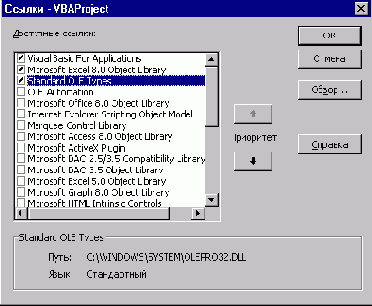
Позволяет сделать объект другого приложения доступным в программа путем установки ссылки на объектную библиотеку этого приложения..
Параметры окна диалога
Доступные ссылки Отображает список доступных в проекте ссылок.
После установки ссылки на объектную библиотеку, посредством пометки ячейки рядом с ее именем, методы и свойства определенных объектов отображаются в окне просмотра объектов.
Если объекты из библиотеки, на которую делается ссылка, не используются, следует удалить соответствующую этой ссылке пометку, что уменьшит число разрешаемых Visual Basic ссылок и сократит время компиляции проекта. Ссылки на элементы, использованные в проекте, удалить нельзя.
При удалении ссылки на используемый в проекте объект, следующее обращение к этому объекту приведет к ошибке.
Неиспользуемые ссылки отображаются в алфавитном порядке.
Примечание. Ссылки "Visual Basic для приложений" и "объекты и процедуры Visual Basic" удалить нельзя, поскольку они необходимы для работы Visual Basic.
Кнопки приоритета Служат для перемещения ссылок вверх


Путь и язык Отображаю имя и путь ссылки, выделенной в поле Доступные ссылки , а также версию языка.
Обзор Отображает окно диалога Добавление ссылки, в котором производится поиск ссылок в других папках и их добавление в поле Доступные ссылки для следующих типов:
Библиотек типов (*.olb, *.tlb, *.dll)
Исполняемых файлов (*.exe, *.dll)
Элементов управления ActiveX (*.ocx)
Всех файлов (*.*)
Окно диалога Добавление ссылки является стандартным окном открытия файла.
Окно модуля
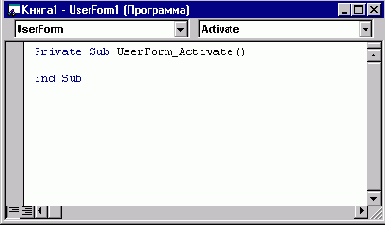
Окно модуля служит для просмотра, написания и редактирования программ Visual Basic. Допускается открытие такого числа окон, сколько имеется модулей. Это позволяет просматривать, и копировать текст между различными формами или модулями.
Открытие окна просмотра возможно:
Из окна базы данных, путем выбора формы или модуля и нажатия кнопки Открыть.
Из окна UserForm, посредством двойного щелчка на элементе управления, или из формы, путем выбора команды Программа из меню Вид или нажатия клавиши F7.
Допускается перемещение выделенного текста с помощью мыши:
В другое место текущего окна модуля.
В другое окно модуля.
В окно проверки или отладки.
В корзину.
Элементы окна
Поле объекта
Отображает имя выделенного объекта. Нажатие стрелки справа от этого поля приведет к появлению списка всех связанных с формой объектов.
Поле процедур/событий
Отображает список всех распознаваемых Visual Basic событий для формы или элемента управления, выведенного в поле объекта. При выборе события в окне модуля отображается соответствующая этому событию процедура.
Если в поле списка выведено (Общая область), в списке процедур отображаются все описания и все общие процедуры, созданные для данной формы. При редактировании текста модуля, поле процедуры отображает список всех общих процедур, определенных в модуле. В обоих случаях, текст выбранной в этом поле процедуры отображается в окне модуля.
Все процедуры модуля выводятся в одном списке, упорядоченном по алфавиту. Выбор процедуры из раскрывающегося списка в верхней части окна модуля приводит к установке курсора на ее первую строку.
Линия разбивки
Перемещение этой линии вниз приводит к разделению окна модуля на две горизонтальные области, прокручиваемых отдельно. Это позволяет одновременно просматривать различные участки текста программы. Данные в полях объекта и процедуры в этом случае относятся к области, имеющей фокус.. Для закрытия второй области достаточно переместить линию разбивки в самый верх окна или дважды щелкнуть ее мышью.
Полоса индикатора на полях
Серая полоса вдоль левого края окна модуля, в которой отображаются индикаторы на полях.

Отображает выделенную процедуру. В окне модуля в каждый момент времени отображается только одна процедура.

Отображает весь программный текст модуля.
Окно отображения значения

Окно, отображающее значение переменной, на которой установлен курсор.
Например, если в программе содержится инструкция x=5 и далее установлена точка останова, при запуске программы и помещении курсора на переменную "x", в окне отображения значения появится число 5.
Окно отображается только в режиме прерывания.
Окно проекта
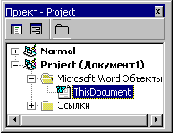
Отображает иерархический список проектов и всех входящих в них элементов.
Элементы окна
Программа
Отображает окно модуля, в котором возможно написание и изменение программы, связанной с выделенным элементом.

Объект
Отображает окно объектов для выделенного элемента, существующий документ или UserForm.

Папки
Скрывает или отображает папки объектов, всегда показывая при этом содержащиеся в них отдельные элементы.
Список
Отображает список всех загруженных проектов и элементов, входящих в каждый проект.
Проект

Проект и содержащиеся в нем элементы.
UserForms

Все файлы с расширением .frm, связанные с проектом.
Документ
Связанный с проектом документ. Например, в Microsoft Word, это документ Word.
Модули

Все файлы проекта с расширением .bas.
Модули класса

Все файлы проекта с расширением .cls.
Ссылки

Все ссылки на другие проекты, установленные с помощью команды Ссылки из меню Сервис.
Окно проверки
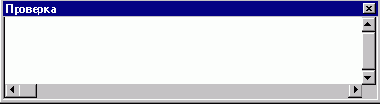
Позволяет:
Вводить или вставлять из буфера обмена строку кода и затем по нажатию клавиши ENTER запускать ее.
Копировать или вставлять текст программы из окна проверки в окно модуля, но не позволяет сохранять содержимое окна проверки.
Окно проверки может быть перемещено в любую точку экрана, если только оно не было зафиксировано на вкладке Закрепление окна диалога Параметры.
Чтобы закрыть окно достаточно щелкнуть кнопку закрытия. Если эта кнопка заслонена другими окнами, следует щелкнуть заголовок окна, а затем кнопку закрытия.
Примечание. В режиме прерывания инструкция в окне проверки выполняется в контексте или в области определения, указанной в поле процедуры. Например, если ввести команду Print имяПеременной, будет отображено значение локальной переменной. Это совпадает с результатом, который был бы получен при вызове метода Print из прерванной процедуры.
Окно свойств

Во время разработки отображает список свойств и их значений для выделенных объектов. Допускается изменение этих свойств во время разработки. При выборе нескольких элементов управления, в окне свойств отображаются только их общие свойства.
Элементы окна
Поле объектов
Отображает список выделенных объектов. Видны объекты только активной формы. При выборе нескольких элементов управления, на вкладках списков свойств отображаются только их общие свойства и значения, основанные на значении свойств первого выделенного объекта.
Вкладки списков свойств
По алфавиту - Список всех свойств и их текущих значений, которые могут быть изменены во время разработки, для выделенного объекта отсортированный по алфавиту. Для изменения значения свойства следует выбрать его имя и ввести или выбрать новое значение.
По категориям - Список всех свойств для выделенного объекта, отсортированный по категории. Например, свойства ЦветФона, Подпись и ЦветТекста находятся в категории Оформление. Возможно сворачивание списка до уровня категорий или его раскрытие до уровня свойств. При сворачивании или раскрытии списка, слева от имени категории появляется значок плюс (+) или минус (-).
Типы данных, отображаемые в области Локальные окна отладки
В следующем списке перечислены типы данных и их состояние по умолчанию при отображении в области Локальные окна отладки.
Тип данных
Вкладка Общие (окно диалога Свойства базы данных)
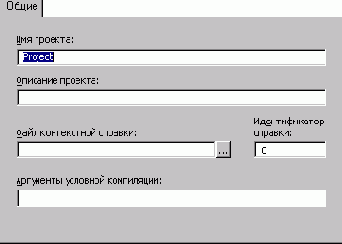
Определяет параметры текущего проекта Visual Basic. Имя проекта отображается в заголовке.
Параметры вкладки
Имя проекта Определяет компонент в реестре Windows и в просмотре объектов. Необходимо, чтобы имя было уникальным.
Имя проекта является именем библиотеки типов для компонента. Библиотека типов или TypeLib содержит описание объектов и интерфейса, представляемых компонентом.
Оно используется также для задания имен классов. Сочетание имени проекта и имени класса иногда называют полным именем класса или программным идентификатором. Полное имя класса может понадобиться для правильного указания того, что объект принадлежит компоненту.
Описание проекта Устанавливает текст описания, выводимый в области описания в нижней части окна просмотра объектов.
Файл контекстной справки Отображает имя файла справки, закрепленного за проектом.
Идентификатор справки Отображает список идентификаторов контекста, используемых для вывода нужного раздела справки при нажатии кнопки

Аргументы условной компиляции Список описаний констант, используемых для условной компиляции.