Самоучитель по Adobe After Effect 6
Глава 5.1.1. Вставка и порядок расположения слоев в композиции
Прежде чем проанализировать взаимное расположение слоев и их роль в формировании кадра композиции, добавим в нее звуковой клип music.wav. Сделаем это несколько иначе, нежели на предыдущем уроке, чтобы показать, что вставка клипа в композицию может осуществляться не только путем перетаскивания его в окно
Timeline (Монтаж), но и при помощи окна Composition (Композиция).
1. Выберите желаемый текущий кадр композиции Chaplin, на который вы хотите вставить клип, т. е. кадр 0:00:02:00.
2. Откройте окно Composition (Композиция) с этим кадром композиции Chaplin.
3. Перейдите в окно Project (Проект) и перетащите из него указателем мыши клип music.wav на окно
Composition (Композиция) (рис. 5.1).
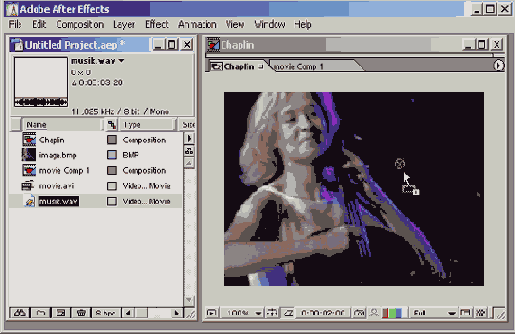
Рис. 5.1. Вставка клипа music.wav в фильм при помощи его перетаскивания
в окно Composition
В результате клип будет вставлен в композицию в виде звукового слоя (рис. 5.2). Обратите внимание, что при таком способе новый слой займет самое верхнее место и будет располагаться над остальными слоями.
Примечание
Вставить клип в композицию можно еще и третьим способом, перетаскивая его на название нужной композиции в окне
Project (Проект) (рис. 5.3).
Как видно из рис. 5.2, теперь мы имеем в нашей композиции Chaplin три слоя, располагающиеся друг над другом. Если место звукового слоя music.wav роли не играет, то порядок взаимного расположения слоев с изображением имеет ключевое значение. Поскольку слой image.bmp расположен в списке слоев окна
Timeline (Монтаж) над слоем movie.avi, то и при формировании кадра его изображение будет полностью перекрывать изображение нижнего слоя.
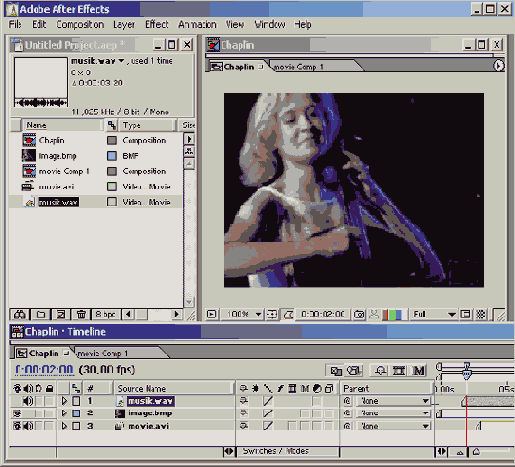
Рис. 5.2. Результат вставки в фильм слоя music.wav
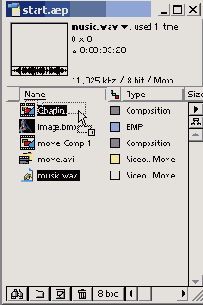
Рис. 5.3. Вставить клип в фильм можно
и путем его перетаскивания на название нужной композиции в окне Project
Просмотрите по очереди несколько кадров композиции и убедитесь в том, что слой, расположенный выше, полностью скрывает изображение нижних слоев (см. рис. 5.2, 5.4).
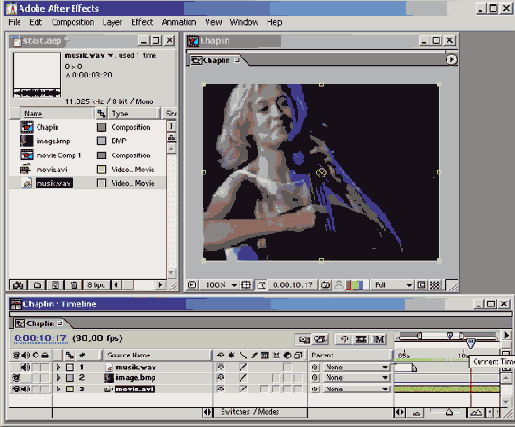
Рис. 5.4. Кадры верхнего слоя заслоняют кадры нижнего
Конечно, в окне Timeline (Монтаж) можно с легкостью изменять порядок расположения слоев композиции. Разберемся в этом на простом примере, "перетасовывая" слои фильма
Chaplin и обращая внимание на происходящие изменения в окнах Timeline (Монтаж) и
Composition (Композиция). Для того чтобы перенести слой в окне Timeline (Монтаж) по вертикали, следует просто перетащить его со старой позиции на новую. Изменим, к примеру, порядок следования слоев в композиции
Chaplin на обратный: звуковой слой music.wav отнесем на самое последнее место, позади остальных слоев, а верхним сделаем слой с видео, т. е. movie.avi.
1. Схватитесь за название слоя music.wav в окне Timeline (Монтаж) и перетащите его ниже, под другие слои. По мере перетаскивания предполагаемое положение слоя будет показываться жирной горизонтальной линией (рис. 5.5). Отпустите кнопку мыши — слой music.wav окажется самым нижним в композиции.
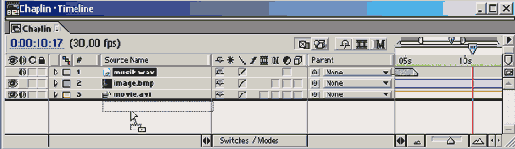
Рис. 5.5. Чтобы изменить порядок наложения слоев, перетащите один из них по вертикали в окне Timeline
2. Таким же образом (рис. 5.6) переместите слой с рисунком image.bmp на одну позицию вниз, под слой movie.avi. В результате слой movie.avi окажется над слоем image.bmp и поэтому будет полностью заслонять его изображение в зоне перекрывания этих слоев, т. е. начиная с третьей секунды фильма (рис. 5.7).
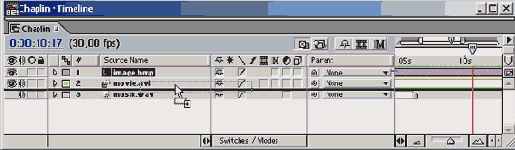
Рис. 5.6. В процессе перетаскивания слоя по вертикали его новое положение отмечается жирной горизонтальной линией
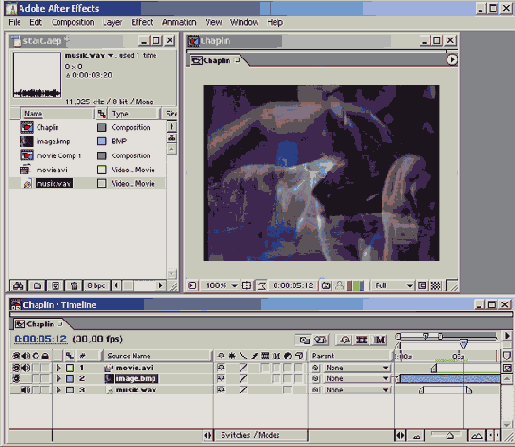
Рис. 5.7. В результате изменения порядка наложения слой movie.avi заслоняет слой image.bmp
3. Переместите линию редактирования в окне Timeline (Монтаж) на какой-нибудь кадр первых трех секунд композиции и убедитесь в том, что в ее начале (до входной точки верхнего слоя movie.avi) кадр композиции формирует рисунок со слоя image.bmp (рис. 5.8).
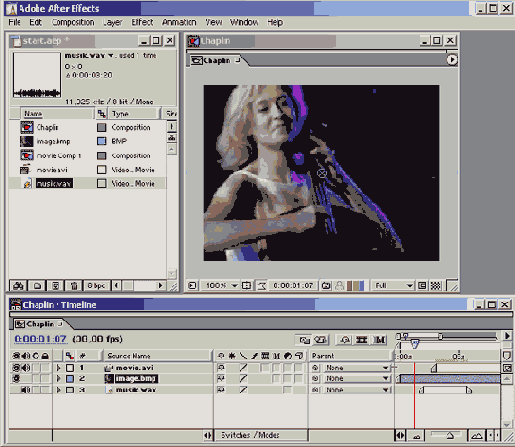
Рис. 5.8. До входной точки верхнего слоя movie.avi кадр композиции формируется из изображения следующего слоя image.bmp
4. Просмотрите еще несколько кадров композиции, чтобы убедиться, что вся она смонтирована в полном соответствии со сценарием. Сначала на протяжении 3 с демонстрируется статическая заставка (см. рис. 5.8), а затем до конца композиции идет воспроизведение видео (рис. 5.7), поскольку слой с видео находится над слоем image.bmp. Музыкальное сопровождение начинается со 2-й секунды фильма.
Примечание
Мы провели монтаж фильма, пользуясь исключительно техникой наложений, т. е. располагали начала слоев в нужных местах композиции так, чтобы они
должным образом заслоняли нижние слои. Можно действовать и по-другому, определяя точно начало и конец каждого слоя в фильме. С этими операциями, которые обобщенно называются подгонкой слоев, мы познакомимся на уроке 6.
Заметим, что определить место создаваемого слоя в окне Timeline (Монтаж) в иерархии остальных слоев можно непосредственно в процессе его вставки в композицию. К примеру, создадим еще один слой на основе клипа image.bmp, причем расположим его, еще на стадии вставки, из окна на самой верхней позиции, над остальными слоями.
1. Схватитесь указателем мыши за клип image.bmp в окне Project (Проект) и перетащите его на окно
Timeline (Монтаж), ориентируясь на отображаемое в процессе перетаскивания положение нового слоя по вертикали.
2. Отпустите кнопку мыши, когда черная линия, указывающая предполагаемую позицию нового слоя, окажется над остальными слоями (рис. 5.9).
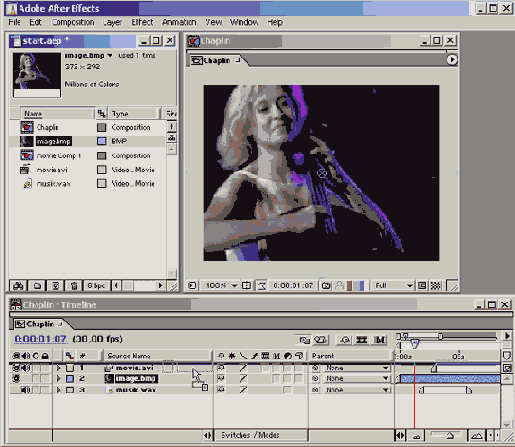
Рис. 5.9. Для того чтобы определить место создаваемого слоя
при его вставке в композицию, перетащите его на желаемый уровень
(среди существующих слоев) в окне Timeline
В результате в окне Timeline (Монтаж) новый слой будет самым верхним, и в окне
Composition (Композиция) мы увидим кадр этого слоя (рис. 5.10).
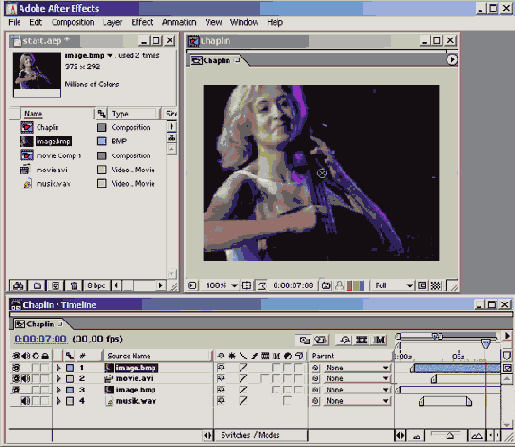
Рис. 5.10. В результате определения места нового слоя image.bmp на стадии добавления в композицию он оказывается самым верхним