Самоучитель по Adobe After Effect 6
Глава 5.2. Подгонка длительности слоев
Несмотря на то, что мы полностью выполнили сценарий, который планировали, проведем еще некоторые действия по монтажу фильма, которые помогут нам разобраться с тем, как можно располагать слои по времени в окне
Timeline (Монтаж). Уже в процессе вставки слоев мы расположили их входные точки в нужном порядке. Заметим, однако, что длительность слоя image.bmp пока совпадает с длительностью всей композиции, а тот факт, что он формирует кадр композиции только в ее начале, объясняется наложением на него верхнего видеослоя movie.avi. Это не самый лучший стиль монтажа, т. к. впоследствии (для решения каких-то новых задач) вам может потребоваться настроить прозрачность видеослоя, что вызовет прохождение
через него изображения заставки. Для того чтобы монтаж композиции стал более надежным, желательно, чтобы слой image.bmp заканчивался на том же кадре, с которого начинается видеослой movie.avi, т. е. с кадра 0:00:03:00.
Как вы уже догадались, начало (вход) и конец (выход) любого слоя отображаются в графической области окна
Timeline (Монтаж) характерными пиктограммами, ограничивающими левый и правый края прямоугольника (представляющего этот слой). Например, ранее, на рис. 5.2 или 5.11, вы видели входные точки (или маркеры) всех трех слоев, расположенные на различных кадрах композиции в соответствии со сценарием; на рис. 5.4 можно заметить конец (выходную точку) только одного слоя image.bmp. Остальные слои имеют длительность большую, нежели длительность всей композиции (т. к. исходные клипы для этих слоев более продолжительные), поэтому их выходы остаются как бы справа за пределами линейки времени окна
Timeline (Монтаж).
Редактирование места расположения слоев вдоль линейки времени, или, говоря иначе, подгонка слоев в окне
Timeline (Монтаж), может производиться тремя основными способами:
- местоположение слоя вдоль линейки времени может быть изменено путем перетаскивания указателем мыши влево или вправо по графической области окна Timeline (Монтаж). Хвататься указателем мыши следует за центральную часть прямоугольника, символизирующего слой. При этом длительность слоя остается неизменной, а сам он сдвигается ближе к началу или концу композиции соответственно;
- начало клипа может быть смещено влево или вправо вдоль линейки времени путем перетаскивания входной точки слоя. При этом длительность слоя соответственно увеличивается или уменьшается, а первый кадр этого слоя также изменяется;
- аналогично, конец клипа, т. е. его выход, можно перетаскивать влево или вправо вдоль линейки времени. При этом сдвигается также последний кадр этого слоя, а его длительность, соответственно, уменьшается или увеличивается.
Итак, нам требуется уменьшить длительность слоя image.bmp, установив его выходную точку в позицию 0:00:03:00.
1. Перейдите к завершающей части фильма в окне Timeline (Монтаж), чтобы был виден конец слоя image.bmp. При необходимости используйте полосу прокрутки окна
Timeline (Монтаж) или индикатор полной длительности композиции.
2. Схватитесь за выходную точку слоя image.bmp и начните перетаскивать ее влево. По мере перетаскивания в окне
Timeline (Монтаж) вы будете наблюдать предполагаемое новое место слоя image.bmp, которое выделяется, а также сопровождается выводом таймкода соответствующего кадра (рис. 5.14).
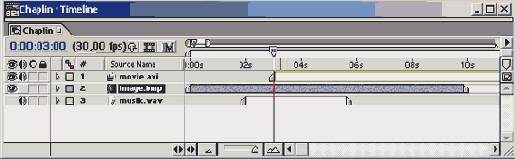
Рис. 5.14. Для начала подгонки слоя image.bmp схватитесь за его входной или выходной маркер
3. Не отпуская кнопки мыши и ориентируясь на показания строки с тайм-кодом в окне
Timeline (Монтаж), наведите указатель на кадр 0:00:03:00.
4. Отпустите кнопку мыши — длительность слоя уменьшится, и его конец окажется в начале 3-й секунды композиции (рис. 5.15).
5. Просмотрите несколько кадров композиции, чтобы убедиться, что теперь она смонтирована в полном соответствии со сценарием. Сначала на протяжении 3 с демонстрируется статическая заставка (рис. 5.15), а затем до конца композиции идет воспроизведение видео. Музыкальное сопровождение начинается со 2-й секунды фильма.
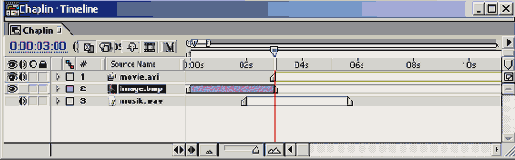
Рис. 5.15. Перетащите маркер конца слоя на новое место