Самоучитель по Adobe After Effect 6
Глава 9.2.1. Прямоугольные и эллиптические маски
Рассмотрим теперь приемы настройки прозрачности на примере композиции, состоящей из двух слоев: нижнего — видеоклипа, импортированного из внешнего файла, и верхнего — сплошного слоя светло-серого цвета (рис. 9.5).
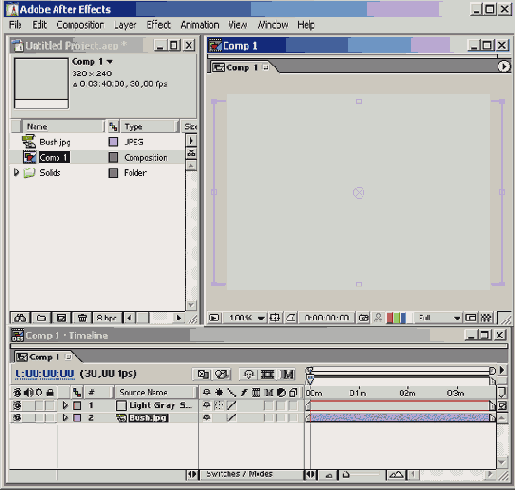
Рис. 9.5. Пока композиция включает в себя два сплошных слоя
Сама композиция имеет черный фон, однако поскольку режим прозрачности ни для одного слоя не определен, кадр композиции формируется исключительно кадром сплошного серого слоя. Определим для верхнего слоя прямоугольную или эллиптическую альфа-маску, чтобы в кадре композиции частично присутствовало изображение с нижнего слоя.
Будем рисовать альфа-маску от руки, пользуясь соответствующим инструментом из палитры
Tools (Инструментарий).
1. Выделите в окне Timeline (Монтаж) желаемый слой, в нашем примере Light Gray Solid
1.
Примечание
Можно также открыть слой в его собственном окне Layer (Слой) (для этого, как вы помните, достаточно дважды щелкнуть на его имени в окне
Timeline) и рисовать альфа-маску непосредственно на изображении слоя. Однако в отличие от рисования линий (см. урок 8), которое возможно только в окне
Layer (Слой), маски можно рисовать и непосредственно на кадре фильма, в окне
Composition (Композиция).
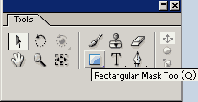
Рис. 9.6. Для создания прямоугольной маски выберите инструмент Rectangular Mask
2. В зависимости от желаемой формы маски выберите инструмент Rectangular Mask (Прямоугольная маска) или
Elliptical Mask (Эллиптическая маска) (рис. 9.6, 9.7). Учтите, что оба инструмента совмещены в одной и той же кнопке палитры
Tools (Инструментарий), и для вызова скрытой кнопки следует нажать совмещенную кнопку и удерживать ее в нажатом состоянии некоторое время. После этого появляется подменю доступных инструментов (рис. 9.7), из которого можно выбрать нужный вам инструмент.
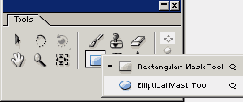
Рис. 9.7. Для создания эллиптической или круглой маски выберите инструмент Elliptical Mask
3. Перейдите в окно Composition (Композиция) или Layer (Слой) (если вы открыли слой в собственном окне).
4. Нарисуйте альфа-маску при помощи техники протаскивания указателя (рис. 9.8, 9.9). Если в процессе рисования удерживать клавишу <Shift>, то
форма маски получится правильной (квадратной вместо прямоугольной и круглой вместо эллиптической).
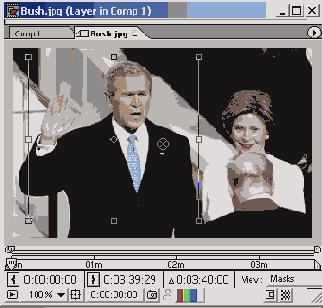
Рис. 9.8. Начните рисование маски подходящим инструментом
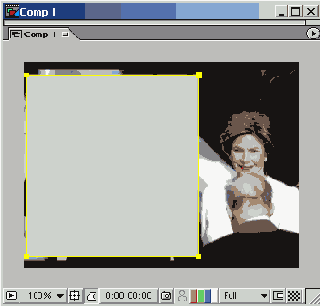
Рис. 9.9. Маска нарисована
5. При необходимости инвертируйте прозрачные и сплошные участки командой
Layer>Mask>Inverse (Слой>Маска>Инверсная) (рис. 9.10).
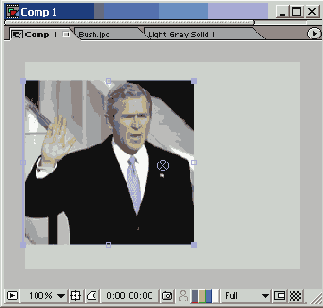
Рис. 9.10. Результат инвертирования прозрачных и сплошных участков
Когда вы совершаете подобные действия с существующей маской, т. е. пользуетесь подменю
Mask (Маска) верхнего меню Layer (Слой), следите за тем, чтобы в кадре была выделена именно та маска, которую вы собираетесь изменить. Как вы можете заметить, After Effects выделяет маску стандартным способом — при помощи маркеров и линий обрамления (рис. 9.10).
6. После того как один участок альфа-маски нарисован, можно добавить другие маски (повторяя пункты 2—5). На рис. 9.11 показано взаимодействие двух масок. Результирующий альфа-канал слоя получается путем наложения масок друг на друга.
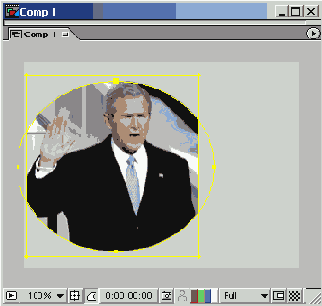
Рис. 9.11. Вторая маска (круглой формы) нарисована при нажатой клавише <Shift>