Самоучитель по Adobe After Effect 6
Глава 10.1.2. Создание последующих ключевых кадров
Подобным способом теперь следует определить остальные ключевые кадры, задав для них желаемые значения параметра. В нашем случае это означает переход к кадру 0:00:02:00, пометка его в качестве ключевого кадра и задание уровня параметра 100%, т. е. определение полного размера кадра. Поскольку добавлять ключевой кадр мы собираемся параметру, для которого уже настраивалась анимация, то действовать следует несколько иначе.
1. Установите линию редактирования на желаемый кадр, т. е. 0:00:02:00.
2. Выставьте флажок проверки на навигаторе ключевых кадров. Это сразу сделает обычный кадр ключевым, о чем можно будет судить по появившейся пиктограмме в виде ромба.
3. Перетаскиванием появившегося маркера значения параметра Scale (Масштаб) выберите желаемый размер кадра слоя (рис. 10.6).
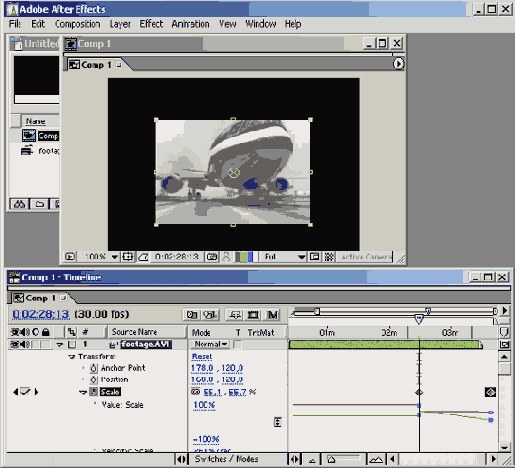
Рис. 10.6. Для каждого ключевого кадра выберите относительное значение параметра
4. Просмотрите кадры композиции, оценив качество анимации (см. рис. 10.1), и при желании отредактируйте ключевые кадры и/или настройте анимацию для других параметров.
Примечание
Можно было действовать иначе, определив сначала этот первый ключевой кадр, не меняя значения параметра размера, а затем уже определить второй ключевой кадр, задав для него уменьшенное значение этого параметра. Так мы бы слегка сократили объем работы по настройке анимации.
Таким образом, After Effects автоматически вычислит значения параметров на всех промежуточных кадрах, чтобы обеспечить его плавное изменение до заданного значения ключевого кадра. График изменения параметра
Scale
(Масштаб) вы можете видеть в окне Timeline (Монтаж), когда вложенный список данного параметра раскрыт.
Отметим, что если вы назначаете анимацию не для одного, а одновременно для нескольких параметров, то рендеринг кадров композиции будет осуществляться программой с учетом всех имеющихся анимаций. Конечно, на расчет изображений кадров композиции будет затрачиваться дополнительное время.