Самоучитель по Adobe After Effect 6
Глава 10.3.2. Настройка движения слоя
Создадим несколько ключевых кадров анимации слоя ufo.bmp для композиции, изображенной на рис. 10.22, так, чтобы результат нашей работы походил на рис. 10.19, т. е. использовал бы вращение, масштабирование и перемещение этого слоя.
1. Раскройте вложенный список Transform (Преобразование) параметров слоя ufo.bmp в окне
Timeline (Монтаж). Обратите внимание, что весь слой приобретет выделение, в том числе и в окне
Composition (Композиция).
2. Поместите линию редактирования на первый кадр композиции и щелкните на секундомере около параметра
Position (Расположение). В результате первый кадр слоя станет ключевым (но значение параметра не изменится).
3. Перейдите на другой кадр слоя, который вы хотите сделать ключевым для создания движения слоя как единого целого.
4. Перетащите слой в окне Composition (Композиция) в его следующее положение. After Effects при этом отобразит траекторию движения слоя по кадру композиции в виде пунктира (рис. 10.23).
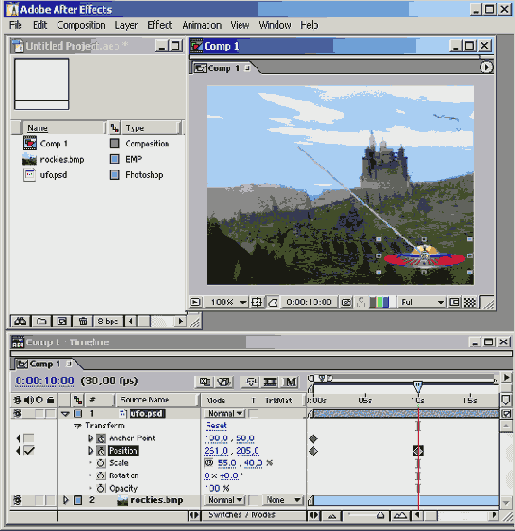
Рис. 10.23. Анимация перемещения слоя (в кадре отображается его траектория, соединяющая маркеры ключевых кадров)
5. При желании, если вы хотите определить траекторию движения слоя, состоящую из нескольких участков, повторите п. 3 и п. 4 для задания желаемого количества ключевых кадров.
После того как вы определили ключевые кадры для задания траектории перемещения слоя, их, во-первых, можно отредактировать перечисленными ранее способами (см. разд. 10.2), либо, во-вторых, изменить визуальным методом в окне
Composition (Композиция). Чтобы продемонстрировать эти возможности, осуществим несколько действий по редактированию отрезка пути движения слоя ufo.bmp.
Примечание
Помните, что все действия по редактированию слоев, в том числе, по настройке их анимации, необходимо проводить, когда данный слой выделен. Самый надежный способ выделить нужный слой — щелкнуть на его имени в окне
Timeline (Монтаж).
1. Чтобы изменить положение слоя на некотором ключевом кадре, сделайте этот кадр текущим и, схватившись инструментом
Selection (Выбор) за выделенный слой, перетащите его на новое место в окне
Composition (Композиция). Кроме того, можно просто перетаскивать маркеры, отмечающие ключевые кадры в окне
Composition (Композиция), не теряя времени на установку на них линии редактирования.
2. Для того чтобы изменить форму траектории слоя, воспользуйтесь приемами редактирования кривых Безье (см. разд. 9.3). По умолчанию After Effects добавляет участки пути в виде отрезков прямых линий. Чтобы сделать их более плавными, воспользуйтесь управляющими линиями, которые появляются при выделении ключевого кадра (рис. 10.24).
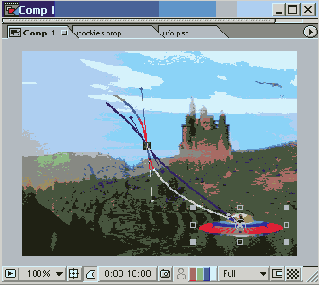
Рис. 10.24. Чтобы придать траектории слоя желаемую форму, воспользуйтесь редактированием ее участков как кривых Безье
3. Выберите инструмент Реn (Перо) и добавьте маркеры ключевых кадров в желаемых местах траектории (рис. 10.25). В этом случае траектория автоматически будет нарисована кривыми Безье, и ее сразу при рисовании можно редактировать инструментом
Реn (Перо).
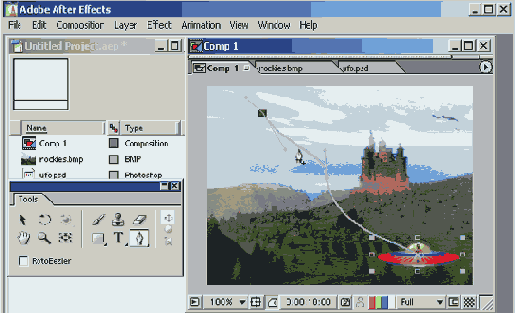
Рис. 10.25. Траекторию слоя можно редактировать инструментом Реn